MT4でEAを使ってシステムトレードをする場合に、トラブルなく24時間365日稼働させるためにはVPSサーバーを使う必要があります。
VPSサーバーとは
自動売買システム「EA」を自分のパソコンで起動させて行うと、自身の誤操作やパソコンの故障、停電、回線の不調などがあった場合に「EA」が誤った売買注文を出してしまい意図しない損失が発生する恐れがあります。
FXはレバレッジを効かせた取引をするのが普通ですから、その損失は何百万~何千万になるおそれもあります。

しかもその大きな金額を反復して取引を行うため、下手をすると負担しきれない額の損失になる可能性もあり、とても危険です。
これを避けるためにはVPSサーバーと呼ばれるクラウド上で稼働するサーバーを使ってEAを安定的に稼働させるのが一般的です。
私は、お名前.com Windowsデスクトップを使っていますので、サーバー契約と起動までの流れを解説したいと思います。
なお2019年01月23日から新たにお名前.com デスクトップクラウドforMT4にリニューアルされました。
使いやすくておススメ
「お名前.com デスクトップクラウド for MT4」とは
GMOインターネット株式会社が運営する「お名前.com」が提供しているFX向けのVPSサーバーサービスです。
特徴として
①.MT4などのFX取引ツールを自由に実行することが可能。
②.24時間安定稼働。
③メモリ1GBで処理速度は抜群。快適に実行できる。
ということがあります。
料金はどこも似たり寄ったりですが、お名前.com デスクトップクラウド for FXで問題ないかと思います。
それ以上に私が使っている理由は、「大手で利用者が多い」ということです。VPSサーバーは普通の人では馴染みがないので、どうしてもたくさんのところで引っかかってしまい、なかなか使うことができないということが起きがちです。特に初めのうちは、わかってしまえばどうと言うことはないということで止まってしまったりしがちです。
その点で「大手で利用者が多い」というのは大きな安心です。大体のことはネットで調べると親切に説明してくれる人がいます。もちろん公式のサポートも充実していますのでどうしてもわからない場合は気軽に聞くことができます。
お名前.com Windowsデスクトップのスペック
初期費用
全プラン初期費用無料
月額料金(メモリ1Gプラン・2Gプラン)消費税別
ライトプラン 1G 1.5G 2G
1ヶ月契約 1,620円~ 2,160円~ 2,213円~ 4,190円~
ライトプランはMT4が一つだけしか稼働できませんので、口座は一つしか持てません。そういう運用の方には安くて使いやすいので便利です。
1Gプラン以上はMT4を複数インストールすることは可能ですが、1Gプランですと稼働できるEAは1~3くらいまでにしておいた方が無難です。
今回、新たに1.5Gプランと言うのが出ました。これですとEAを5~6くらいは動かせますので、容量的にぴったりです。
値段も1Gプランとあまり変わりませんので一番のおすすめプランです。
それ以上稼働させるならば2Gプランにした方が良いですがちょっと値段が高いので考え物です。
ディスク容量
50Gまたは100G
OS
Windows Server 2019
データセンター設置場所
日本
データ転送量
無制限
コントロールパネル
標準装備
MT4(FX自動売買ソフト)
インストール済み
お名前.com Windowsデスクトップ契約の流れ
1.お名前.com Windowsデスクトップのウェブサイトに行く
2.プランを選択する
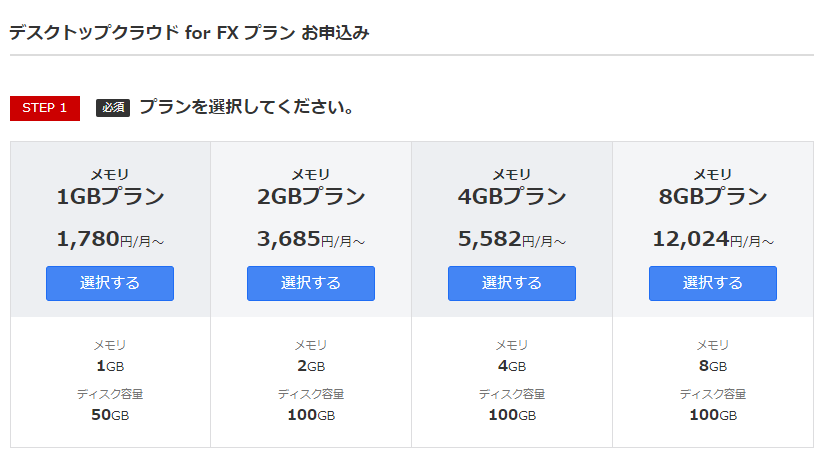
使うEAが1~3くらいまでは1GBプラン、それ以上使用する場合は、できれば2GBプランがいいでしょう。
3.支払い期間を選択する

ここでプランを選びます。
口座を一つしか使わないなら「ライトプラン」、いくつか口座を使い分けるならば1.5Gプランがおすすめです。

始めは短めの6ヵ月払いでお試ししてみるのが良いかもしれません。12ヵ月と24ヵ月払い以上が変わらなくなりましたので12ヵ月で良いかと思います。
4.支払方法を選択する
クレジットカードで支払いが可能です。
5.サービス設定完了メールが届く
この度は、お名前.comのデスクトップクラウドサービスをお申込みいただき、
まことにありがとうございます。
お申込みいただきましたサービスの設定が完了致しました。
下記各種サービスの利用に関する案内をご確認のうえ、ご利用ください。
※本メール到着後、リモートデスクトップ接続が可能となるまでに
お時間をいただく場合がございます。
□■Index■□=========================================================
… [1] サービス内容
… [2] リモートデスクトップ接続情報の確認
… [3] ≪ご利用方法≫リモートデスクトップの接続方法【Windows】
… [4] ≪ご利用方法≫リモートデスクトップの接続方法【Macintosh】
… [5] デスクトップクラウドの各種設定を行う『コントロールパネル』
… [6] サービスのご契約に関する管理を行う『契約管理ツール』
… [7] ご契約サービスの次回更新について
… [8] 活用ガイド/よくあるご質問
… [9] 月額の料金が"格段におトク"になる「まとめ払い」
このメールにVPS稼働に必要な情報とマニュアルがありますので、これに従って設定してください。
VPSサーバーを起動する
1.「お名前.com Navi」にログインする
ログインURL: https://my.rentalserver.jp/login.aspx
会員ID:メールで送られてきます。
パスワード:会員登録時に設定したもの
2.デスクトップクラウドの管理画面に入る
①ドメインなどお名前.comの他のサービスとの共用管理画面になっていますので「デスクトップクラウド」の管理画面に入ります。お名前.com内ではマイナーなサービスのようで探すのに戸惑うかもしれません。
②右端の「その他」⇒中段やや下の「デスクトップクラウド」をクリックします。「VPS」ではありませんので注意してください。
③お名前.comでドメインを持っていると「更新手続きをお忘れではございませんか?」のポップアップが出ますので「更新画面から移動する」をクリックする。
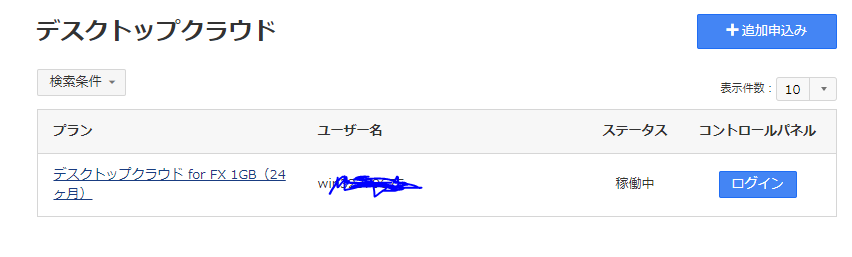
④コントロールパネルと書いている下にある「ログイン」をクリック。
3.コントロールパネルの操作
ログインするとこの画面が出てきます。

中段の「リモートデスクトップ」クリックする。
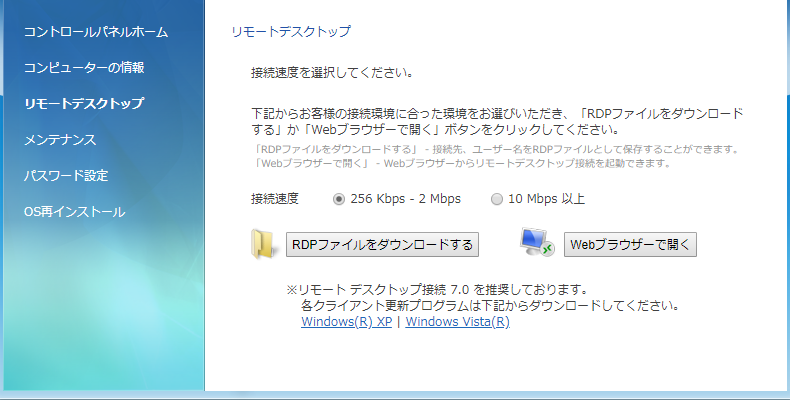
RDBファイルとWebブラウザーのどちらでも良いですが、Webはエクスプローラーでしか使えなないので、RDBファイルの方を使っています。
パスワードを求められますので、わからなければ「デスクトップクラウド」の管理画面に戻って「プラン」「デスクトップクラウドfor1GB(24ヵ月)」のところをクリックします。
ご利用サービス詳細の画面になりますので、「コントロールパネル情報」のところにパスワードが表示されています。
パスワードを入力するとVPSの画面が表示されます。
MT4のインストール
VPSが開けたらMT4のインストールを行いますが、お名前.com デスクトップクラウド for FXではプレインストールされていますので必要はありません。
MT4対応のFX業者からでもインストールできますので、そちらから行ってもかまいません。
また月に1回程度は再起動をかけてメモリをリフレッシュさせた方が良いです。方法は「コントロールパネルホーム」画面の「メンテナンス」で行うことができます。
まとめ
以上がお名前.com デスクトップクラウド for FX 契約から起動までの流れです。
始めは戸惑うかもしれませんが、VPSはパソコンの本体がクラウド上にあるようなもので操作等は通常のパソコンとかわりありません。最初のうちは操作に慣れるために一通り操作してみるといいでしょう。
私のような50過ぎのおじさんでも使えてますから大丈夫かと思います。
使いやすくておススメ